网上科普有关“电脑使用基础知识”话题很是火热,小编也是针对电脑使用基础知识寻找了一些与之相关的一些信息进行分析,如果能碰巧解决你现在面临的问题,希望能够帮助到您。
电脑使用有哪些基础的知识呢?下面是我整理的电脑使用基础知识,欢迎大家阅读参考,希望帮助到你。
电脑使用基础知识
1、电脑的组成:软件,硬件,外部设备.
硬件就是大家所看见的主机,由主板,CPU,内存条,硬盘,板卡等组成,打开机箱盖即可看见,外部设备包括键盘,鼠标,光驱,软驱,显示器,打印机,扫描仪,摄像头等等设备.
2、软件分为系统软件,应用软件,系统软件就是win xp win7、win8等等操作系统,应用软件就是大家看见的桌面上的软件,为实现某些功能而开发使用的.
3、开机顺序:依次打开电源开关—显示器—主机等外部设备.
4、关机顺序:与开机顺序相反,主机(用鼠标左键依次点开始—关机—关闭计算机—确定)—显示器。
5、鼠标的使用:左键代表确定,右键代表显示菜单.打开一个文件有2种方法,1,将鼠标箭头放在所要打开的文件上面,快速双击鼠标左键;2,将鼠标箭头放在所要打开的文件上面,先单击鼠标左键(表示确定),再单击鼠标右键,出现一个菜单,再将鼠标选中打开,单击鼠标左键同样可以打开文件.
6、键盘的使用:键盘分字母区,功能区,数字区.字母区即大家所看见的26个字母.功能区是字母上面的F1—F12,1—0等按键,数字区是键盘最右边的小键盘,按下小键盘左上角的NUMLOCK键,最上面的NUMLOCK(数字锁定键)上面的灯亮后,小键盘就可以使用了。
(1)、认识键盘 :
整个键盘分为五个小区:上面一行是功能键区和状态指示区;下面的五行是主键盘区、编辑键区和辅助键区。
对打字来说,最主要的是熟悉主键盘区各个键的用处。主键盘区包括26个英文字母,10个阿拉伯数字,一些特殊符号外,还附加一些功能键:
[BackSpace] —— 后退键,删除光标前一个字符;
[Enter]—— 换行键,将光标移至下一行首;
[Shift]—— 字母大小写临时转换键;与数字键同时按下,输入数字上的符号;
[Ctrl]、[Alt] —— 控制键,必须与其他键一起使用;
[CapsLock] —— 锁定键,将英文字母锁定为大写状态;
[Tab]—— 跳格键,将光标右移到下一个跳格位置;
空格键 —— 输入一个空格。
功能键区F1到F12的功能根据具体的操作系统或应用程序而定。
编辑键区中包括插入字符键[Ins],删除当前光标位置的字符键[Del],将光标移至行首的[Home]键和将光标移至行尾的[End]键,向上翻页[Page Up]键和向下翻页[Page Down]键,以及上下左右箭头。
辅助键区(小键盘区)有9个数字键,可用于数字的连续输入,用于大量输入数字的情况,如在财会的输入方面,另外,五笔字型中的五笔画收入也采用。当使用小键盘输入数字时应按下[Num Lock],此时对应的指示灯亮。
确定键:就是键盘中间的ENTER键.
8、设备连接.显示器通过
9、新建文件夹,首先选中所要存放文件的盘符,用鼠标双击盘符,然后点击鼠标右键,选中倒数第二项的新建文件夹,点鼠标左键确定,然后给文件夹命名,再放入所要存放的文件.
10、复制文件.首先找到你要复制的文件,用鼠标左键选中,再按鼠标右键,选中复制,再按鼠标左键,然后再放到你要复制这个文件的盘符里面,点击鼠标右键,选择粘贴,复制成功.
11、删除文件.找到所要删除的文件,用鼠标左键选中, 再按鼠标右键,选中删除,再按左键,就可以删除了,这个文件还放在回收站里面,如果要彻底删除,再选择桌面上的回收站,双击鼠标左键进入后点击清空回收站即可彻底删除此文件.
12、剪切,粘贴文件夹.单击鼠标左键选中所要移动的文件或者文件夹,再按鼠标右键选择剪切,再选择你所要放入的盘符,进入后单击鼠标右键选择粘贴,即可移动你所要移动的文件.
电脑四十个基础操作小窍门
1. 重装Windows XP不需再激活
如果你需要重装Windows XP,通常必须重新激活。事实上只要在第一次激活时,备份好WindowsSystem32目录中的Wpa.dbl文件,就不用再进行激活的工作了。在重装Windows XP后,只需要复制该文件到上面的目录即可。
2. 如何知道自己的Windows XP是否已激活
打开开始→运行,在弹出的对话框中输入:oobe/msoobe /a,回车后系统会弹出窗口告诉你系统是否已经激活。
3. 关闭zip文件夹功能
你是不是觉得Windows XP中的zip文件夹功能太慢,功能也不吸引人?如果是这样,你可以打开开始→运行,在弹出的对话框中输入:regsvr32 /u zipfldr.dll,回车后即可关闭ZIP文件夹功能。
4.让Windows XP也能刻ISO文件
Windows XP没有提供直接刻录ISO文件的功能,不过你可以下载一个第三方插件来为系统增加这个功能。
5. 登陆界面背景变变色
打开注册表编辑器,找到[HKEY-USERS.DEFAULTControl PanelColors],将Background的值改为“0 0 0”(不带引号),这样登录背景就成了黑色。
6.完全卸载XP
有些朋友在安装Windows XP后发现自己并不喜欢这个操作系统,这时你可以用Windows 98安装光盘启动到DOS状态,然后键入:
format -ur
这样可以删除所有XP的文件,并可重新安装Windows 98/Me。
7. 系统救命有稻草
当怀疑系统重新启动之前针对计算机所进行的更改可能导致故障,可以在启动系统时按F8键,选择“最后一次正确的配置”来恢复对系统所做的更改。
8. 恢复硬件以前的驱动程序
在安装了新的硬件驱动程序后发现系统不稳定或硬件无法工作时,只需在“设备管理器”中选择“驱动程序恢复”按钮,即可恢复到先前正常的系统状态。但不能恢复打印机的驱动程序。
9. 自动登陆
单击开始→运行,输入“rundll32netplwiz.dll,UsersRunDll”(不带引号),然后在User Accounts中取消“Users must enter a user name and password to use this computer”,单击“OK”,接着在弹出的对话框中输入你想自己登陆的用户名和密码即可。
10.快速关机或重启的快捷键(可定时)
在桌面点击鼠标右键,选择新建(快捷方式,在弹出的向导中输入位置为:C:WINDOWSsystem32shutdown.exe -s -t 10(其中的-s可以改为-r,也就是重新启动,而-t 10表示延迟10秒,你可以根据自己的需要更改这个数字)。制作完这个快捷键后,按照上面的方法为它指定一个图标。这个快速关机或重启的技巧会显示一个比较漂亮的对话框提示关机(重启),而且你可以在后面加上“-c 我要关机啦!”,这样这句话会显示在对话框中,当然文字你可以随意写,但要注意不能超过127个字符。
11.关机、重启只要1秒钟
如果你想让Windows XP瞬间关机,那么可以按下CTRL+ALT+DEL,接着在弹出的任务管理器中点击“关机”→“关机”,与此同时按住CTRL,不到1秒钟你会发现系统已经关闭啦,简直就在眨眼之间。同样道理,如果在“关机”菜单中选择“重启”,即可快速重启。
12. 寻找丢失的快速启动栏
把鼠标移到任务栏的空白区域,单击右键从弹出的菜单中选择“属性”,在弹出的窗口中选择“任务栏”选项卡,再从“任务栏外观”框中把“显示快速启动”的复选框选中,“确定”就行了。
13. 批量文件重命名
Windows XP提供了批量重命名文件的功能,在资源管理器中选择几个文件,接着按F2键,然后重命名这些文件中的一个,这样所有被选择的文件将会被重命名为新的文件名,在末尾处加上递增的数字)。
14. 快速锁定计算机
在桌面上单击鼠标右键,在随后出现的快捷菜单上选择新建“快捷方式”,接着系统便会启动创建快捷方式向导,在文本框中输“rundll32.exe user32.dll,LockWorkStation”,点击“下一步”,在弹出的窗口中输入快捷方式的名称,点击“完成”即可。当然最简单的锁定计算机的方法是直接按WinKey + L。
15. 让双键鼠标具有滚页功能
在控制面板中双击“鼠标”项,在弹出的“鼠标属性”对话框中选择“单击锁定” 栏中的“启动单击锁定”项。再点击“设置”按钮,在弹出的“单击锁定的设置”对话框中将鼠标设为最短,点击“确定”保存。打开一个网页,点击网页的卷轴,在离网页卷轴不远处上下移动鼠标,即可实现此功能。再次点击网页的卷轴即可关闭此功能。
16. 让Windows XP读英文字母
找到“辅助工具”组里的“讲述人”程序,点击“声音”按钮,进入“声音设置”界面进行一番设置然后保存即可。当你把鼠标指向带有英文字母的对话框、菜单以及按钮时,会听见一个男声读着英文。
17.恢复Windows经典界面
很多人安装了Windows XP后的第一感觉就是Windows变得漂亮极了。只是可惜美丽的代价要耗掉我们本就不富裕的内存和显存。要想恢复到和经典Windows类似的界面和使用习惯,请在桌面上单击鼠标右键,选择“属性”命令即可进入“显示属性”的设置窗口。这里共有“主题”、“桌面”、“屏幕保护程序”、“外观”和“设置”五个选项卡。在当前选项卡的标签上会有一条**的亮色突出显示,默认是“主题”选项卡,这里我们只要在“主题”的下拉选单里选择“Windows经典”,立即就可以在预览窗口看到显示效果,同时,外观选项卡的内容也会随之进行更改。
注意:Windows XP中“主题”和“外观”选项卡是息息相关的,只要更改其中的任何一个选项,在另一个选项卡中也会看到相应的改变。
18.恢复“开始”菜单
Windows XP新的“开始”菜单还是挺方便的,对系统资源的影响也不大。如果你喜欢过去的经典菜单的话,用鼠标右键单击任务栏空白处,选择“属性”菜单,进入“任务栏和开始菜单属性”的设置窗口,选择“[开始]菜单”选项卡,选择“经典[开始]菜单”即可恢复到从前的模样了。
19.优化视觉效果
Windows XP的操用界面的确是很好看,好看的背后是以消耗大量内存作为代价的,相对于速度和美观而言,我们还是宁愿选择前者,右键单击“我的电脑”,点击“属性/高级”,在“性能”一栏中,点击“设置/视觉效果”,在这里可以看到外观的所有设置,可以手工去掉一些不需要的功能。在这里把所有特殊的外观设置诸如淡入淡出、平滑滚动、滑动打开等所有视觉效果都关闭掉,我们就可以省下“一大笔”内存。
20.禁用多余的服务组件
Windows XP和Windows 2000一样可以作为诸如Http服务器、邮件服务器、FTP服务器,所以每当Windows XP启动时,随之也启动了许多服务,有很多服务对于我们这些普通用户来说是完全没用的,所以关掉它们是一个很好的选择。操作的方法是:右键单击“我的电脑”,依次选择“管理/服务和应用程序/服务”,将不需要的服务组件禁用。
注意:有些服务是Windows XP必需的,关闭后会造系统崩溃。查看详细说明确认后再禁止对于Windows XP常见的90个服务,网上专门章节分析。
21.减少启动时加载项目
许多应用程序在安装时都会自作主张添加至系统启动组,每次启动系统都会自动运行,这不仅延长了启动时间,而且启动完成后系统资源已经被吃掉不少!我们可以减少系统启动时加载的程序,方法是:选择“开始”菜单的“运行”,键入“msconfig”启动“系统配置实用程序”,进入“启动”标签,在此窗口列出了系统启动时加载的项目及来源,仔细查看你是否需要它自动加载,否则清除项目前的复选框,加载的项目愈少,启动的速度自然愈快。此项需要重新启动方能生效。
22.关闭系统还原功能
“系统还原”功能是Windows系列操作系统的一个重要特色,当Windows运行出现问题后,还原操作系统。“系统还原”虽然对经常犯错误的人有用,但是它会让你的硬盘处于高度繁忙的状态,你会发现你的硬盘总是忙个不停,因为Windows XP要记录操作,以便曰后还原。如果你对自己有信心,那么就不要使用它,因为它可占不少内存。关闭系统还原功能方法是:单击“开始/所有程序/附件/系统工具/系统还原”,在系统还原界面,单击“系统还原设置”进入“系统还原设置”窗口,清空“在所有驱动器上关闭系统还原”复选框,这样Windows XP就会删除备份的系统还原点,从而释放它占用的磁盘空间。一般来说,为了兼顾系统性能和系统安全,笔者建议打开Windows XP所在盘符的系统还原功能。
23.关闭自动更新
“自动更新”是Windows XP为了方便用户升级系统而推出的一种新功能,这种功能可以在微软推出系统升级补丁或系统安全补丁的时候,自动提醒用户升级自己的系统,不过这种功能有一个要求,就是用户必须时时在线,但是对于我们这些缺铁少银的“穷人”来说,这个要求未免苛刻,所以我们把“自动升级”功能关闭掉,改为“手动升级”。关闭自动更新具体操作为:右键单击“我的电脑/属性/自动更新”,在“通知设置”一栏选择“关闭自动更新。我将手动更新计算机”一项。
24.关闭远程桌面
这个功能的一个特点就是可以让别人在另一台机器上访问你的桌面。在局域网中,这个功能很有用。比如你有问题了可以向同事求助,他可以不用到你的.跟前,直接通过“远程桌面”来访问你的机器帮你解决问题。但是对于我们只有一台计算机的 普通用户来说这个功能就显得多余了,所以我们把它关掉,不让它在那儿白白浪费内存。具体操作为:右键单击“我的电脑”,选择“属性/远程”,把“远程桌面”里的“允许用户远程连接到这台计算机”勾去掉。
25.禁用消休眠功能
Windows XP的休眠可以把内存中当前的系统状态完全保存到硬盘,当你下次开机的时候,系统就不需要经过加载、系统初始化等过程,而直接转到你上次休眠时的状态,因此启动非常快。但它会占用大量的硬盘空间(和你的内存大小一样),可以到“控制面板/电源选项/休眠”中将其关闭,以释放出硬盘空间,待到要需要使用时再打开即可。方法是:单击“开始/控制面板/电源管理/休眠”,将“启用休眠”前的勾去掉。
26.关闭“自动发送错误报告”功能
大家在Window XP 中肯定有这样的经历,一旦一个程序异常终止,系统就会自动跳出一个对话框问你是否将错误发送给微软,这就是XP中的“自动发送错误”功能,它可以将错误信息发送到微软的网站。虽然微软一再信誓旦旦地表示,可以提供强大的安全保障,不会泄露个人隐私,但是发送给微软的信息中有可能包含你正在浏览或编辑的文档信息,也许这正包含了个人隐私或是公司机密,因此如果你想保障自己应有的权利,我们应该义无反顾的把这项功能关掉。方法是:单击“开始/控制面板/系统/高级”,单击“错误报告”按钮,然后选中“禁用错误报告”,下面的“但在发生严重错误时通知我”可以选中。
关闭“Internet时间同步”功能
“Internet时间同步”就是使你的计算机时钟每周和Internet时间服务器进行一次同步,这样你的系统时间就会是精确的,不过这个功能对我们来说用处不大,而且还可能引起死机的问题。一般来说,只要在安装完Windows XP以后同步一次时间就可以了。所以我们要把它关掉。具体操作是:依次单击“开始/控制面板/曰期、时间、语言和区域选项”,然后单击“曰期和时间/Internet时间”。
27.合理设置虚拟内存
对于虚拟内存文件,Windows XP为了安全默认值总是设的很大,浪费了不少的硬盘空间,其实我们完全可以将它的值设小一点。方法是:进入“控制面板/系统/高级/性能/设置/高级/虚拟内存/更改”,来到虚拟内存设置窗口,首先确定你的页面文件在哪个驱动器盘符,然后将别的盘符驱动器的页面文件全部禁用。建议你把它是设置到其他分区上,而不是默认的系统所在的分区,这样可以提高页面文件的读写速度,有利于系统的快速运行。根据微软的建议,页面文件应设为内存容量的1.5倍,但如果你的内存比较大,那它占用的空间也是很可观的,所以,建议如果内存容量在256MB以下,就设置为1.5倍,最大值和最小值一样,如果在512MB以上,设置为内存容量的一半完全可行。
28.删除多余文档
Windows XP中有许多文件平时我们很少用到,放在硬盘中,白白浪费空间,降低系统性能。我们完全可以把这些用不到的文件删除,需要删除的文件有:
帮助文件:在C:WindowsHelp目录下。
驱动备份:C:Windowsdriver cachei386目录下的Driver.cab文件。
系统文件备份: 一般用户是不怎么用的,利用命令sfc.exe /purgecache删除。
备用的dll文件:在C:Windowssystem32dllcache目录下。
输入法:在C:WindowsIme文件夹下直接删除chtime、imjp8_1、imkr6_1三个目录即可,分别是繁体中文、曰文、韩文输入法。
29.删除WindowsXP中隐含的组件
Windows XP在正常安装之后,会自动安装许多组件,这些组件有许多是平时用不到的,安装在系统中会占用很多空间,降低系统性能,我们可以用下述方法删除不用的组件。用记事本修改C:WindowsInf目录下的Sysoc.inf文件,用查找/替换功能,在查找框中输入“,hide”(一个英文逗号紧跟hide),将“替换为”框设为空。并选全部替换,这样,就把所有的“,hide”都去掉了,存盘退出,再单击“开始/控制面板/添加或删除程序”,就可以看到许多平时见不到的组件,选择不需要程序进行删除即可。
30.清理垃圾文件
Windows XP在正常的使用过程中会产生扩展名为TMP、BAK、OLD之类的垃圾文件,你可以用Windows的搜索功能,查出这些文件,然后把它们删除。另外Windows XP默认会在系统失败时记录错误事件,并写入调试信息,这些文件信息我们完全可以弃之不用。方法是单击“开始/控制面板/系统/高级/启动和故障恢复”,清空“将事件写入曰志文件”,在“写入调试信息”下拉框里选“无”即可。
31.禁止MSN随Windows启动
每次启动Windows时,Messenger总是自动运行,即使你不想启动它,可是它也自动运行,非常烦人,我们能不能禁止它,不让它随Windows启动呢?回答是可以的。
第一种方法:
1.在“开始”菜单中单击“运行”,在“打开”框中输入“msconfig”,“确定”后打开“系统配置实用程序”窗口。
2.单击“启动”选项卡,在“启动项目”列表中,清除“MSMSGS”前的复选框,单击“确定”按钮。
3.当系统提示“重新启动计算机”时,请单击“是”按钮。
第二种方法:
1.打开“注册表编辑器”窗口。
2.依次展开“KEY_CURRENT_USERSoftwareMicrosoftWindowsCurrentVersionRun”分支,然后在右窗格中右键单击“MSMSGS”,再单击快捷菜单中的“删除”命令,当系统提示确认删除时,请单击“是”按钮。经过设置,MSN就再也不会随Windows XP的启动而启动了。
32.优化带宽
Windows XP专业版新增了QoSRRP(这是Quality of Service Resource Reservation Protocol的缩写,意为服务质量资源预留协议)。一般来说,试图通过可用带宽访问信息的时候,应用程序要么通过QoS应用程序接口,要么通过另一个称为TCI的应用程序接口。在网络通讯上,为了商业方面的安全性保留了一定的频宽给了管理者,这对于QoS应用程序来说无疑是件好事,但是一般使用者便不需要此功能,无形中就有部分(默认为20%)带宽白白浪费了,因此我在此提供取消此功能的方法。选择“开始”菜单,点击“注销”,进到登录的主画面,在登录的主画面中按下Ctrl+Alt+Del两次出现了登录窗口,在使用者名称中输入Administrator(注:要区分大小),密码栏中填入自设密码(若没有设定密码者空白即可)按确定进入Windows,单击“开始/运行”输入gpedit.msc进入到“组策略”窗口,在左边窗口中选取“计算机配置/管理模板/网络/QoS数据包调度程序”,在右边的窗口中双击“限制可保留的带宽”,选择“已启用”并将“带宽限制(%)”设为0,单击“应用”,然后“确定”,重新启动即可。
注意:Windows XP家庭版的使用者不必更改这些设置。
33.删除多余字体
Windows XP中安装的字体越多,就会占用更多的内存的系统资源,减慢系统的运行速度,因此,对于不常用的字体,我们最好把它从系统中删除。字体文件存放在C:Windowsfont目录下,你完全可以根据需要选择一些字体,对于更多不用的字体,一删了之。
34.更改IE临时文件夹
上网时产生的大量临时文件都存放在IE临时文件夹中,默认情况下,临时文件夹是在系统分区上,大量的临时文件会影响硬盘读写系统文件的性能。你可以更改临时文件的位置来避免出现这种情况。方法是单击“开始/控制面板/Internet选项”,在“常规”选项卡中 单击“设置”按钮,在打开的窗口中单击“移动文件夹”按钮,指定一个非系统分区上的文件夹,单击“确定”后,临时文件就会移到指定的文件夹上。
35.加快“网上邻居”共享的速度
不知道各位使用者用Windows XP开“网上邻居”里面的共享资源时,有没有发现所花的时间相当的长,这是因为它会检查其它计算机中的设定工作,有时甚至就在那边停了将近一分钟,相当讨厌,大家可以通过下面的方法将其检查的步骤取消:选择“开始/运行”,输入regedit,在弹出注册表编辑器中寻找
[HKEY_LOCAL_MACHINE/Software/Microsoft/Windows/CurrentVersion/Explorer/RemoteComputer/NameSpace],按鼠标右将在此位置的{D6277990-4C6A-11CF-8D87-00AA0060F5BF}删除之即可。
36.清除预读文件
当Windows XP使用一段时间后,安装目录下的预读文件夹(C:Windowsprefetch)里的文件会变的很大,里面会有死链接文件,这会减慢系统时间,建议你定期删除这些文件。
37.设置预读以提高速度
Windows XP使用预读设置这一新技术,以提高系统速度。如果你的电脑配置不错,拥有PIII 800, 512M内存以上,你可以进行以下修改:单击“开始/运行”,输入“regedit”,打开注册表,找到[HKEY_LOCAL_MACHINESYSTEMCurrentControlSetControlSession ManagerMemory ManagementPrefetchParametersEnablePrefetcher],设置数值0,1,2,3(0-Disable,1-预读应用程序,2-启动预读,3-前两者皆预读),推荐使用“3”,这样可以减少启动时间。
38.取消不需要的网络服务组件
单击“开始/控制面板/网络连接/本地连接”打开本地连接状态窗口,单击“属性”按钮,打开属性对话框,单击“高级”选项卡,选中“通过限制或阻止来自Internet的对此计算机的访问来保护我的计算机和网络”选项,然后单击“设置”按钮,就可以看到所有已经安装的、Internet用户可以访问的、运行于你的网络上服务,除非你想架设FTP或SMTP服务器,否则不妨全部取消这些项目的选定状态。
39.启用DMA传输模式
所谓DMA,即直接存储器存储模式,指计算机周边设备(主要指硬盘)可直接与内存交换数据,这样可加快硬盘读写速度,提高速据传输速率。由于某些原因,Windows XP有时会在IDE通道上使用PIO并行输入输出传输模式,而不是DMA模式。如果有这种情况,用户可以手动把IDE通道改为DMA模式,这样可以减少该设备占用的CPU周期。方法是:右键点击“我的电脑”,选“属性”,点选“硬件”选项卡,单击“设备管理器”按钮,打开“设备管理器”,然后点击展开“IDE ATA/ATAPI 控制器”分支,其中“IDE控制器”有两项“主要IDE通道”及“次要IDE通”,分别选中,依次进入“属性/高级设置”,该对话框会列出目前IDE接口所连接设备的传输模式,检查“传输模式”下拉菜单,把它们全部设“DMA(若可用)”,点击“确定”。
40.加快菜单显示速度
选择“开始/运行”,输入regedit,弹出注册表编辑,寻找[HKEY_CURRENT_USERControlPanelDesktop],在右边的窗口中选择MenuShowDelay,按鼠标右键,选择“修改”,将其数值资料改为100或更小(默认值为:400),建议不要使用0,因为如此一来只要鼠标一不小心触碰到“所有程序”,整条菜单就会跑出来,那这乱了套。
电脑是现在大家生活中都常用的设备,掌握一些常用的电脑操作技巧会对自己在使用电脑上更自如,这篇电脑常用操作技巧 高手必备是我特地为您整理的,希望可以帮到您!
电脑常用操作技巧
一、第一次使用电脑:
学习电脑主要的诀窍就是敢动手,敢动方能会,勤练才可精:本节.讲了电脑的组成、鼠标的移动和点击,单击左键、双击左键、单击右键和拖曳、选中:移动鼠标主要是用手而不是用手臂。点击时鼠标不能移动,否则就成了拖曳。
二、开始菜单:
首先要弄清楚程序的含意,程序是信息业的专业术语,说的是电脑自己可以独立完成的工作项目,它是由电脑工程师事前设计好的硬件或软件工作能力,一项叫一个程序。也叫一个操作。电脑中的所有程序都能在“开始菜单”中找到。再一个要弄清楚的就是程序和程序组,为了便于排列和寻找、使用,设计者按相同类型把程序作了归纳,客观上形成了一个个程序组,它的表示就是在名字的右边有一个小黑三角形。没有小黑三角形的是程序,有小黑三角形的是程序组,说明它还包括着子程序和子程序组,逐步点击直至全部打开。鼠标指针过处,程序名会变成蓝色,这是电脑的指示功能,是对操作人的一种提示。在桌面上还有一个事务快速处理专区,也叫绿色通道,你经常使用的程序会被电脑自动放在这里,便于查找。从程序和程序组的名字就能看出程序的功能。只要在菜单外的空白处单击一下就可关闭菜单。
三、使用键盘:
输入小写字母就直接按相应的字母键:输入大写字母,一是上挡键+字母键,二是按一下大写字母键再按相应的字母键。一个键上有两个符号,输入下面的可以直接按键,输入上面的操作方法是上挡键+字母键。输入的字母(汉字)总是在光标的前面。
四、汉字的输入(1):
汉字的输入分为声码、形码、混合码三种,只有在小写状态才能进行,在大写状态是无法输入的。
五、汉字的输入(2):
汉字的标点符号大部分和英文的相同、通用。只要记住英文中没有的顿号、省略号、书名号、左右引号的输入法就行了。在汉字输入中要插入英文字母,就要把输入状态改变成英文输入状态。插入数学公式的方法:插入数学公式或其它外文字母应使用软键盘的强大功能, 在软键盘上单击右键打开它,寻找相应的字母或符号单击,,再在软键盘上单击消除使其关闭。
六、指法规则:
修改、插入和删除:修改是用指针选中错别字—键入正确的字;插入是将光标移到要插入字的位置接着输入文字;删除文字、符号,是将光标移到要删除的文字、符号后面,按DEIETE键删除。写好的文件要及时保存,下次才能找到它,也不至于丢失。掌握指法规则能提高打字速度,最后达到盲打的程度。
七、个性化桌面:
用鼠标的右键点击桌面,这时,在桌面上会出现一个长方形的方框,我们用鼠标点击属性或个性化桌面,里面就可以自己设置一些桌面背景。
八、画图:
按下win键或点击开始菜单图标,显示”所有程序“;单击打开附件,可见画图工具,单击打开即可。
九、文件的复制和移动:
文件和文件夹的管理的一个重要内容就是文件和文件夹的复制和移动。复制也叫克隆、拷贝,就是按照原来文件的样子重新做一个新文件,这个新文件的内容和原来的文件完全一样。方法是第一步打开资源管理器,(按住画着小窗口的WIHDOWS键点击E键),把指针移到要复制的文件上点击右键,再点击“复制”(WIHDOWS只能记住最后一个指令)。第二步浏览到要复制的位置并双击它。第三步复制:把鼠标指针移到空白位置,单击右键,在出现的菜单中选择“粘贴”单击,复制就完成了。复制结束后原来的文件不会丢失。移动就是把文件从原位置转移到新的目标位置上去,方法是第一步按住ctrl在选中的文件上点击右键,在弹出的下拉菜单上点击“剪切”,第二步浏览目标位置,第三步在空白处点右键选择“粘贴”点击一下,移动就完成了。另外还可以用拖曳的方法来移动文件。移动操作以后,原位置上的文件没有了
无论复制或移动文件和文件夹,必须要弄清楚选中文件或文件夹的操作方法,它就是1、选不连续的多个文件时,要先按住ctri键,不要松开,然后鼠标左键逐个选中要复制和移动的文件。2、选连续的多个文件,只要选中第一个文件,然后按住shift(上挡键)再按最后一个文件就行了。
十、文件、目录、磁盘:
文件是电脑程序中最小的组成单位,无论文章、都是以文件的形式存于磁盘中的。
1、储存文件的地方——磁盘
2、电脑的磁盘包括硬盘和软盘
3、最新的存储设备还有光盘、u盘等。
十一、给文件和文件夹改名和删除文件:
给文件改名的方法是,在文件上点一下鼠标右键,在新出现的菜单中点击“重命名”,文件名变成可编辑状态(即变成蓝色,输入新的内容就可替换掉原来的内容),输入新内容再敲回车键,文件的改名就完成了。文件夹的改名操作同上。文件和文件夹改名后,它的内容不会改变。
创建新文件夹:在空白处点一下右键,选择“新建”再选择“文件夹”即出现一个可编辑状态的新文件夹,打开输入法,输入文件夹名按“回车键”就成了。
删除文件和文件夹的方法是一、用拖曳的办法把想删除的文件移动到回收站,二、选中要删除的文件和文件夹后,选择“文件”——“删除“命令,或单击右键在弹出的下拉菜单中选择“删除”命令,弹出确认删除对话框,击“是”文件被放入“垃圾箱”,击“否”则取消这次操作;也可按“deiete”键进行删除操作;;三、永久性删除:按上挡键+ “deiete”将永久性删除所选择的文件和文件夹。删错了(除永久删除的外)还可以还原,即打开回收站选中删错了的文件,双击、再选”还原“,后再按“回车键”即可。
十二、用资源管理器查看文件和文件夹的目录:
使用资源处理器可以快速、清楚地看到文件和文件夹的树状结构及目录。
十三、资源管理器(1):
本章主要内容:1、资源管理器中文件的几种不同查看方式。2、查看和改变文件的属性。3、文件的排列方式。
资源管理器是硬盘上所有文件的总控制台,在文件管理方面功能强、神通广,又是系统管理的好帮手。使用资源管理器首先要学会打开资源管理器,a、点一“开始”——“所有程序”——“附件”——“资源管理器”系统就会自动启动资源管理器。B、按windows键和字母”E”,
在windos XP的“资源管理器”窗口中有两个部分,左边部分:显示的是文件夹树,右边部分是当前文件夹中的所有文件和文件夹名。左右两部分之间有个分隔条用鼠标拖动它可改变左右部分的大小。
1、查看文件和文件夹有多种方式:工具栏中的向上、文件夹、查看三个图标都是查看文件和文件夹的,“文件夹”图标是用来显示文件和文件夹的。“查看”图标是用来显示、更改文件显示方式的,点击小黑色三角形就会下拉出各种显示方式,前面的黑色小园点表明当前正在运行该方式。
2、查看和修改文件的属性:在资源管理器中查看文件的属性是通过右键菜单中的“属性”选项来实现的。
修改属性需要进行如下操作:“只读”属性说的是该文件只能读、不能改动,取消了“只读”属性后才能实现改写,方法是按右键、取消“只读”表示,按“确定”后继续。“隐藏”属性的功能是可以隐藏文件又可以使文件再“显示”,方法是:点隐藏属性—点确定—再点工具栏—点刷新文件就变没了,叫隐身大法。要恢复文件点“工具栏”——点“文件和文件夹”选项,点“查看”——点“显示所有文件和文件夹”——点“确定”,文件就又完璧归赵了。
3、电脑中文件的排列:电脑中设有“排序功能”,中文文件是按汉语拼音字母的顺序排列的,(这是电脑默认的),想要以其他方法排列,就要进行改动“属性”的操作:如想按文件的大小排列就点一下“大小”文件按从小到大排列,再按一下“大小”文件又从大到小排列;如想按文件的类型排列。就点一下“类型”,相同类型的文件就都排在一起了,再点一下该键,文件又会倒过来排列;想按文件的先后时间排列,则要按一下“修改时间”,文件就会按先后顺序排列,再在该键上点一下,文件又会从晚到早排列。
十四、资源管理器(2):
本章讲了如何用“资源管理器”搜索文件、怎样格式化软盘、怎样向软盘上拷贝文件。
A、“搜索“功能:打开资源管理器点”搜索“键,在完整或部分文件名中输入相关信息(文件名、一句话、扩展名……)点”搜索“都可以搜索到文件。B、想查硬盘的属性,打开文件夹目录,在该盘上点一下右键,该盘的属性就出现了。B、格式化功能(已经过时,和软盘一样,很少使用。)。c、向软盘上拷贝文件:选中文件,并点右键,在弹出的菜单中选择“发送到”——目标盘,出现一个复制过程,质就完成了。。
十五、WORD使用中的表格:
讲了三个问题:1、实际作一个简历。2、表格制作中的一些常用操作方法:单元格的合并与调整。3、利用WORD模板轻松地制作日历。
1、先做一个简历:先输入简历使两个字之间间隔一个字的空隙。再敲两次回车键,空出一行来,点“插入表格”按纽把它拖动到10*4,然后松开就有了一个10*4的表格。
2、制作表格的常用操作方法有:1、合并单元格,方法是把鼠标定在要合并的格子的'最左边,向右拖到要合并的终端,等其变成黑色,就选中了。后打开表格选项,点击合并单元格就完成了。2、增加行:A、在表的中间插入一行首先选中行,在选定的行中间单击鼠标右键,在下拉菜单中选击“插入行”即可;或选“表格”——“插入”——“行在上”或“行在下”命令也可以;B、把光标放在要增加行的上一行的中间,按Tab键就增加一行,按几下增加几行,要加几行就按几下。在表尾增加一行,也可以用此法.3、增加列:A首先选中列,b在选中的列中单击右键,在下拉菜单中选击“插入列”命令即可;或选“表格”——“插入”——“列在左侧”或“列在大厦右侧”,也可以。
3、改变单元格行宽宽度:1、要增加宽度的:把光标放在要增加宽度的单元格行首,鼠标移到中间,按回车键,行宽就加高了,要增加几行就按几下回车键。2、要把单行加宽的:把鼠标移到要加宽行的行首,等到鼠标变成右箭头的样子往下拖动选中要加宽的行,再点“格式”、3“段落”,在行距中选1.5倍行距,这几行的行距就变成原宽的1.5倍
4、改变列宽:1、移动列线:把鼠标放在要调整的列线上等鼠标指针变成了十字形(这就是调整表格列宽的状态),拖动它到合适的位置。2、移动独立的单元格:2、移动单元格:有的单元格要整体移动,我们先选中它,将光标移到它的右边,等指针变成黑色右箭头时,点一下它选中这个格子,这时用十字形鼠标指针拖着它到适当位置,单元格的单独移动就完成了。
5、居中显示:选中要居中显示的行——点工具栏上的“居中”按钮——点“格式”、边框和底纹——点“确定”——鼠标在任意位置点一下就设置好了,
十六、WORD使用中的图文并茂:
1、如何设置段落缩进和间矩,用标尺规划文挡、设置标题和文字格式,2、如何应用格式刷。3、在文挡的正文和页眉中如何插入和的调整。4、还有文本框的使用、在页眉中插入页码等等。
首先我们要搜集和整理素材,电脑只能帮助我们排版收集素材的工作还得我们自己提前作。
1、首行缩进:要使文章整齐好看,先要作些排版工作。打开正文文字材料的全文,按住ctrl+A键,选“格式”、“段落”,在“特殊格式”中选“首行缩进”,点“确定”,在文挡中的任意处点一下鼠标,首行缩进就完成了。
2、调整每个段落之间的距离:可以在段落之间加空行,简便的办法是;选中全部文本按住ctrl+A键打开“格式”、“段落”注意这里间距中有段前间距和段后间距 ,或分别设置、或统一设置,再点“确定”就行了。
3、调整文字:a、调整位置,把文字调整到左半边,空出右半边来放。这样操作,把上标尺的指示块(它是标示页边距的)先拉到右边,再拖到合适位置。松开鼠标按键,就完成了。同样左边的页边距也是可以动的,方法和上面的一样。如果做错了可以点“撒消”格式,(这是word 一个特殊纠错功能,适用于worD的所有操作)。B、改变字体,选中要改的然后打开“格式”、“字体”,把电脑“默认的宋体”改变成想要的字体,c、改变一个字的宽窄和高低“选择”字符间距“——”缩放“,把100%变成120%,(这个百分比越大字就越扁,百分比越小字就越高)再点一下”确定“,就改成了。D、居中:因为前面做过首行缩进所以标题显得有点偏,要使标题居中,选中标题拖动上标尺上的首行缩进按钮,到与正文对齐处标题就真正居中了。再用以上的办法设置小标题,小标题不用居中显示,只要用首行缩进把它拖到与正文齐就行了。设好一个以后就用格式刷来处理其他小标题,先把刚设置好的小标题选中,双击“格式刷”,拖动右边的滚动条找到下一个小标题,在上面点一下,标题就变成设置好的一样,其他依此类推。小标题就都设置好了。完成之后点一下小刷子,取消“格式刷”功能。
4、插入:a、用翻页键翻动文件找到要插入文件的位置,点“插入”——“”——“采自文件”选择“我的文档”中的已选好的,就出现在正在编辑的文档中。B、如果位置和大小不合适的话,可以调整。调整的方法是:,先改变的版式,在上单击鼠标右键,在弹出的菜单中选择“设置格式”,打开这个“版式”,选中所要的版式——点“确定”便可改变的大小、移动的位置。C、给加阴影:先选中,点一下绘图工具栏上的“阴影”按钮;(如果你的WORD上没有这个按钮,你只要点一下工具栏 中的“绘图”按钮,这个绘图工具栏就会出现)。阴影就加上去了。阴影还可以进一步调整宽窄和颜色。D、给加说明文字:使用“文本框”功能,给加上文字说明,点一下文本框按钮并在下面画一个框,这就是文本框,可以在这里添加文字,把已选好的相关文字复制到这里。再做适当的调整就行了。E、做页眉、页脚、页码,选“视图”——“页眉和页脚”就可以编辑页眉和页脚。
十七、WORD的使用---一封家书(排版功能):
这章讲了1、在word里怎么控制光标;2、什么是段落标记3、如何使首行缩进;4、怎么选中段落文字;5、怎样设置段落的对齐方式;6怎样设置文字的字号和字体;7、如何打印预览和打印;8、怎样把文件保存起来。
编辑文档应该是先按段落输入文字,然后再作格式设置。
1、首行缩进:把鼠标移到第一行的任意处,用鼠标点一下再打开“格式”——“段落”设置段落的首行缩进,选“特殊格式”打开首行缩进——点“确定”就成了。以后的各段也可以这样设置。简单的办法是把鼠标指针移到文字的左边,等箭头变成向右指的样子,逐段段首点一下,所有文字变成黑底白字,说明全部选中了(这就是选中段落文字的方法,对齐方式、字体字号功能中也是这样选的)。再如上述操作一遍,点“确定”就全部搞定了。再在任意空白处点一下就退出了首行缩进功能。
2、对齐方式:分为两端对齐、居中对齐、分散对齐、左对齐、右对齐五种。
3、设置字体字号,可以分开设置,也可以全文一起设置,选中要设置的文字——选中字体(或字号)点击“确定”就成了。
4、点击“打印预览”可以浏览成形的文章,点击复印机按钮可以启动复印机,开始复印工作。
十八、Excel使用:
之易用的表;本章通过做一个简单的成绩单,1、运用了自动填充、,就是在“编辑”菜单中选择“填充”、“序列”再设置步长。2、合并单元格、设置字体、填充颜色。3、通过“边框”按钮给表格加上边框。4、怎样把表格打印出来和在“打印”设置中对页面进行设置。
十九、初识窗口:
在Windows中所有的程序都是以窗口的形式呈现的
二十、学习了xp的窗口:
当窗口处于最大化的情况时不能用鼠标改变窗口的大小;在操作电脑时一定要随时注意窗口上的提示文字,它是人机对话的主要形式。
二十一、学习Excel(电子表格处理软件):
1、欣赏了几个Excej制作的漂亮的表格。2、Excej的几个基本元素:工作表和工作簿。3、什么是单元格。4、单元格的名字就是列标+行标。
二十二、怎样在Excel中制作图表:
如何使用Excel制作表格,1、你可以根据现有的数据,再利用建图表向导生成图表。2、生成的图表还可以设置,包括图表的背景、图表上的字体、图表的外观等等。3、图表的类型可以相互转换。
二十三、学习Excel之简单计算:
1、如何在表格中添加新列。2、对表格中的数据进行求和运算,只要将要求和的数据选中,再点工具栏上的求和按钮就可以了,3、求平均值有两种方法:一种是自己输入公式,另一种是通过求平均值的函数。4、Excel提供的函数可以通过打开“插入”菜单上的“函数”选项,在弹出的对话框中选择。5、还可以通过点击“减少小数点位数”按钮,来对表格中的数据进行四舍五入的操作。
关于“电脑使用基础知识”这个话题的介绍,今天小编就给大家分享完了,如果对你有所帮助请保持对本站的关注!
本文来自作者[段干好妍]投稿,不代表创健号立场,如若转载,请注明出处:https://chuangjian-nb.com/cshi/202507-556.html

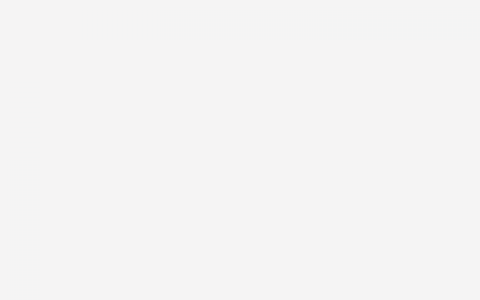
评论列表(4条)
我是创健号的签约作者“段干好妍”!
希望本篇文章《电脑使用基础知识》能对你有所帮助!
本站[创健号]内容主要涵盖:国足,欧洲杯,世界杯,篮球,欧冠,亚冠,英超,足球,综合体育
本文概览:网上科普有关“电脑使用基础知识”话题很是火热,小编也是针对电脑使用基础知识寻找了一些与之相关的一些信息进行分析,如果能碰巧解决你现在面临的问题,希望能够帮助到您。 电脑使用有哪...